မဂၤလာပါဗ်ာ ဒီေန႔ေတာ႔ 3D စာလုံးလုပ္နည္းကုိ
ရွင္းၿပသြားမွာပါဗ်ာ ဒီနည္းကုိ အစတုန္းက ကြ်န္ေတာ္
လည္း လုပ္မတတ္ခဲ႔ပါဘူး
ကုိလြင္မင္းဗုိလ္ဆုိဒ္ကုိ သြားလည္ရင္နဲ႔
သေဘာက်လုိ႔ ကုိလြင္မင္းဗုိလ္ကုိ
အကူအညီေလး ေတာင္းၿပီး
ကုိလြင္မင္းဗုိလ္ ေၿပာၿပလုိ႔ ကြ်န္ေတာ္ အခုလုိ႔မ်ဳိး
မွ်ေဝႏုိင္တာပါဗ်ာ
ဒီေနရာကေန ကြ်န္ေတာ္ရဲ႕ ဆရာအားလုံးကုိ
ဦးညႊတ္ေလးစားလွ်က္ပါဗ်ာ
3D maker ေဆာ႔ဝဲလ္ကုိေတာ႔
ေအာက္မွာ ေဒါင္းလုိက္ပါဗ်ာ
FileSize-(20.15)
ေဆာ႔ဝဲလ္ထဲမွာ 3D စာလုံး လုပ္နည္း
ဓါတ္ပုံပါတစ္ခါထဲ ထည္႔ေပးထားပါတယ္ဗ်ာ
Online ေန မဟုတ္လည္း
Offline ကေနလည္း ပုံကုိ ႀကည္႔ၿပီး
လုိက္လုပ္ႀကည္႔လုိ႔ရပါတယ္ဗ်ာ
Download>>> Ziddu.com (or) Files.com
Video ဖုိင္နဲ႔ပါ ႀကည္႔လုိ႔ရပါတယ္ေနာ္
အရင္ဆုံး 3D maker ေဆာ႔ဝဲလ္ကုိ ဖြင္႔လုိက္ပါဗ်ာ
ၿပီးရင္ ပုံတြင္ၿပထားသည္႔ အတုိင္း ေပၚလာရင္
ေဆာ႔ဝဲလ္ရဲ႕ အေပၚ ညာဘက္ၿခမ္းက
File ကုိ mouse နဲ႕႔ ေထာက္ၿပီး
Open ကုိ ႏွိပ္လုိက္ရင္ ေအာက္မွာ
ၿပထားသည္႔ ပုံအတုိင္းေပၚလာလိမ္႔မယ္ဗ်ာ
ပုံတြင္ၿပထားသည္႔အတုိင္း
အကြက္တုံးႀကီးနဲ႔ ဝုိင္းၿပထားသည္႔ေနရာမွာ
မိမိစိတ္ႀကဳိက္ေရြးခ်ယ္လုိ႔ရပါတယ္ဗ်ာ
ကြ်န္ေတာ္က နံပတ္ 3 ၿပထားသည္႔
အကြက္တုံးေလးကုိ ေရြးခ်ယ္ထားပါတယ္
မိမိေရြးခ်ယ္ထားသည္႔
ေကာင္ကုိ mouse ၿဖင္႔ ေထာက္ၿပီး
Open ကုိ ႏွိပ္လုိက္ရင္ ေအာက္မွာ ၿပထားသည္႔
ပုံအတုိင္း ေပၚလာလိမ္႔မယ္ဗ်ာ
ပုံတြင္ၿပထားသည္႔ အတုိင္း
နံပတ္ 5 နဲ႔ ၿပထားသည္႔ ေဘာက္ကေလး
ေပၚလာရင္ Yes ကုိ ေရြးခ်ယ္ေပးပါဗ်ာ
ဒါဆုိ ေအာက္ကပုံအတုိင္း ေပၚလာလိမ္႔မည္
Yes ကုိ ေရြးခ်ယ္လုိက္သည္႔ အတြက္
အေပၚက ပုံတြင္ၿပသည္႔ အတုိင္း မဟုတ္ေတာ႔ပဲ
အခုလုိ႔မ်ဳိး X3D ဆုိၿပီး စာလုံးအႀကီးနဲ႔
ေၿပာင္းသြားလိမ္႔မယ္ဗ်ာ
ပုံတြင္ၿပထားသည္႔အတုိင္း
နံပတ္ 6 ေနရာကုိ ႀကည္႔လုိက္ပါ
Aa ဆုိတဲ႔ စာလုံးကုိ ႏွိပ္လုိက္ရင္
ပုံတြင္ၿပထားသည္႔
နံပတ္ 7 နံပတ္ 8 ဆုိၿပီး ေဘာက္ေလး
တစ္ခုေပၚလာလိမ္႔မယ္ဗ်ာ
နံပတ္ 7 ေနရာမွာက မိမိစိတ္ႀကဳိက္
စားလုံး Design ေတြ ေၿပာင္းလုိ႔ရပါတယ္ဗ်ာ
အကယ္လုိ႔ ၿမန္မာ Design Font
ထည္႔ထားမယ္ဆုိလည္း
ေၿပာင္းသုံးလုိ႔ရပါတယ္ဗ်ာ
နံပတ္ 8 ေနရာမွာက X3D စာလုံးအႀကီးေတြကုိ
ႏုတ္ပစ္လုိက္ပါဗ်ာ
ေအာက္ကပုံကုိ ဆက္ႀကည္႔သြားပါဗ်ာ
ပုံတြင္ၿပထားအတုိင္း
နံပတ္ 9 ေနရာမွာေတာ႕
ကြ်န္ေတာ္က ၿမန္မာ
Design Font ေၿပာင္းထားပါတယ္ဗ်ာ
နံပတ္ 10 မွာက ခဏတုန္းက ၿဖတ္လုိက္သည္႔
ေနရာမွာမိမိစိတ္ႀကဳိက္စာလုံးေရးလုိ႔ရပါတယ္ဗ်ာ
ကြ်န္ေတာ္က ေမာက္ေမာက္ေလး
အေထြေထြ(နည္းပညာ)
လုိ႔ေရးထားပါတယ္ဗ်ာ ေရးၿပီးရင္ Ok ကုိ
ႏွိပ္လုိက္ရင္ ေအာက္က ပုံအတုိင္း ေပၚလာလိမ္႔မယ္
ပုံတြင္ၿပထားသည္႔ အတုိင္း အခုလုိမ်ဳိးေပၚလာလိမ္႔မယ္ဗ်ာ
ဒါဆုိရင္ ကြ်န္ေတာ္တုိ႔ လုပ္တဲ႔ 3D စာလုံး အလြယ္နည္းနဲ႔
လုပ္လုိ႔ၿပီးပါၿပီးဗ်ာ
ဒါေပမဲ႔ မသိမ္းရေသးပါဘူး
သိမ္းဖုိ႔အတြက္ ေအာက္ကပုံကုိ
ဆက္ႀကည္႔လုိက္ပါဗ်ာ
ပုံတြင္ ၿပထားသည္႔ အတုိင္း
File ကုိ mouse ၿဖင္႔ ေထာက္ၿပီး
နံပတ္ 13 ေနရာကုိ ႏွိပ္္လုိက္ရင္
ေအာက္က ပုံအတုိင္း ေပၚလာလိမ္႔မယ္ဗ်ာ
ပုံတြင္ၿပထားသည္႔ အတုိင္း
နံပတ္ 14 ေနရာမွာက
မိမိသိမ္းခ်င္သည္႔ေနရာပါ
ကြ်န္ေတာ္ အလြယ္နည္းနဲ႔ Desktop မွာပဲ
သိမ္းလုိက္ပါတယ္
နံပတ္ 15 ေနရာမွာေတာ႔
မိမိစိတ္ႀကဳိက္အမည္ေပး
လုိ႔ရပါတယ္ဗ်ာ
ၿပီးရင္ နံပတ္ 16 ေနရာမွာ Save နဲ႔
သိမ္းလုိက္ရင္ ေအာက္ကပုံအတုိင္း
ေပၚလာလိမ္႔မယ္ဗ်ာ
ပုံတြင္ၿပထားသည္႔ အတုိင္း
Width ေနရာမွာက ပုံရဲ႕ အလ်ားကုိ
မိမိစိတ္ႀကဳိက္ခ်ိန္းလုိ႔ရပါတယ္ဗ်ာ
Height ေနရာမွာေတာ႔ မိမိစိတ္ႀကဳိက္
ပုံရဲ႕အနံကုိ ခ်ိန္းလုိ႔ရပါတယ္ဗ်ာ
ၿပီးရင္ Save သိမ္းလုိက္ရင္
မိမိသိမ္းထားသည္႔ ေနရာကုိ
ေရာက္သြားလိမ္႔မယ္ဗ်ာ
ဒါဆုိရင္ ကြ်န္ေတာ္ ၿပဳလုပ္ထားသည္႔
3D စာလုံး ေအာက္မွာ ရပါၿပီးဗ်ာ
ေမာက္ေမာက္ေလး မွ.....



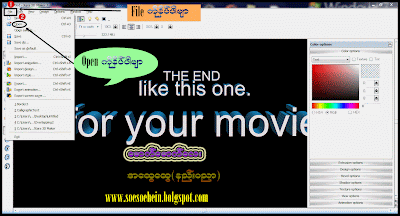





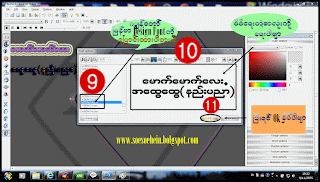


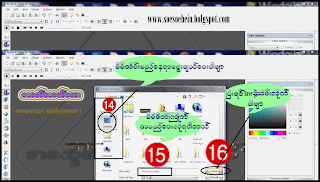











0 comments:
Post a Comment